Klantspecifiek aanbod toevoegen
Stap 1: Maak eenmalig een klantgroep aan
Ga naar het tabblad ‘Klantgroepen’. Maak eerst een klantgroep aan met de naam ‘OZ’ . Opnen deze klantgroep vervolgens door op het potloodje te klikken en voeg de relatie (OZ planten B.V.) toe aan de lijst van relaties.
Stap 2: Maak Klantspecifiek aanbod aan
Ga naar het tabblad ‘Mijn aanbod’.
Vul in het filter alvast de gewenste waarden in (Periode, Aanbiedingstype, Webshop en Klantgroep). Bij de webshop kies je voor FloraXchange omdat deze de verspreiding van aanbod regelt.
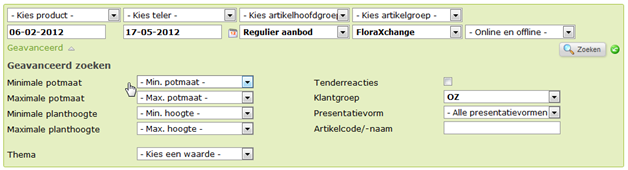
Druk op ‘Zoeken’.
Het systeem laat nu al het klantspecifieke aanbod zien dat je in deze periode hebt staan voor deze klant en onthoudt de filterinstellingen zodat je sneller nieuw aanbod kan toevoegen.
Vervolgens druk je op de knop ‘Toevoegen’.
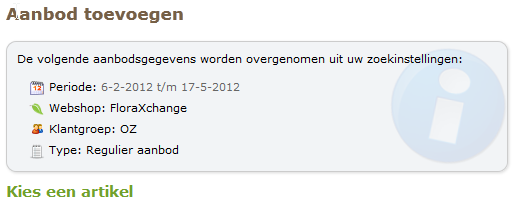
FloraXchange laat zien welke waardes hij standaard over gaat nemen in het aanbod.
Kies vervolgens een artikel dat je specifiek aan wilt bieden door erop te klikken.
Het systeem maakt nu een nieuw aanbod aan.
Je kan hier het aantal per week invullen en op [Opslaan] drukken.
Hierna zal FloraXchange automatisch de leveringsvoorwaarden en geselecteerde webshops invullen.
Kies een prijsstelling en vul een bijbehorende prijs in. Druk vervolgens op ‘Prijs toevoegen’. Als je klaar bent met het invullen van de prijzen druk je op de knop ‘Opslaan’.
Je komt nu terug in het aanbodscherm waar je de nieuwe aanbieding ziet staan. Je moet deze nog ‘online’ zetten om hem daadwerkelijk te activeren. Dit doe je door op de knop ‘Zet online’ te drukken.
N.B. OZ heeft gevraagd om niet iedere week een aanbieding ‘nieuw’ aan te maken maar om de bestaande aanbiedingen in het systeem aan te passen. Dit in verband met de koppeling aan het systeem van OZ. Wil je de aansluitende periode de aanbieding verlengen of aanpassen, pas dan het aanbod aan met [bewerken] i..p.v. een nieuwe te maken.